Excelで移動平均を作って傾向をつかむ方法
へぇ。
知ってる人は当たり前のように使ってるのだろうけど、僕はつい最近まで知らなかった。Excelで簡単に「移動平均」をつくる方法。
最も単純な移動平均は12ヶ月移動平均みたいなものだ。
僕らのような業態だと、特に3月、9月、12月などの期末や年度末などに売上が集中したりして、それ以外の月との差がすごく激しくなることが多い。
こういう状態の売上推移を時系列でグラフ化しても、こんな感じになるだけで、これを見てるだけでは売上が伸びてるのやら落ちてるのやらがよくわからない。
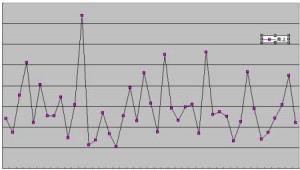
なので、「12ヶ月移動平均」を出す。
「12ヶ月移動平均」は、毎月直近の12ヶ月間を対象として売上を計算しなおすようなものだ。毎月決算するような感じと考えたら良いだろうか。
そうすると、特定月での売上増、減ではなく、トレンドとしてどうかということが把握しやすくなるわけだ。
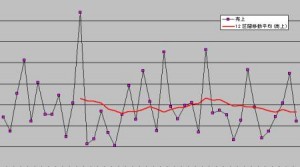
この赤線が「移動平均」。こうすると、若干ダウントレンドだということがわかる。
Excelでは、この「移動平均」をものすごく簡単につくれる。ボクは知らなかったので、わざわざ手動で計算させてた。もっと早く知ってれば…
「移動平均」は、アクセス解析なんかでも傾向を見るときに使うと思うので、別のグラフでExcelでの「移動平均」の作り方を説明する。
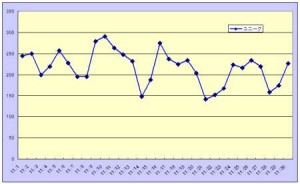
このグラフも上下が大きく揺れて、傾向が見えにくい。なんとなくダウントレンドってのがわかるぐらいかな。

グラフを右クリックして、メニューを表示し、「近似曲線の追加」を選ぶ。
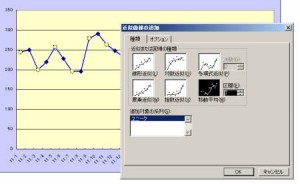
色々種類があるけど、「移動平均」ならば、とりあえず「移動平均」を選び、区間を「7」にする。(グラフの横軸が月とかで、12ヶ月平均を出したいなら12となる。この場合は、1ヶ月のアクセス数の推移なので、1週間を1区切りで平均を出す)
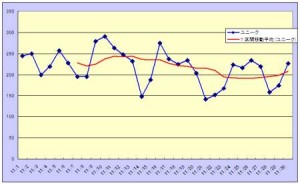 すると、移動平均グラフが追加される。「区間」が7となってるので、最初の7区間分のデータがない状態になってる。
すると、移動平均グラフが追加される。「区間」が7となってるので、最初の7区間分のデータがない状態になってる。
これだけだ。これだけで日々の上下の変動を大きいトレンドとして見ることができるようになる。なんて楽チンなんだ。Excelはすごい。
ちなみに「近似曲線」には、「移動平均」以外にも色々ある。データからの予測を行う計算モデルで、詳しいことは正直まったくわからない。「オプション」で「R-2乗値を表示する」というのにチェックしておくと、作成したグラフに「R-2乗値」が表示される。
この「R-2乗値」が1に近ければ近いほど、その予測は正しいらしいので、色々なモデルを試してみて、もっとも1に近いモデルを試してみるというのもいいかもしれない。(と、かなり無責任だけど)
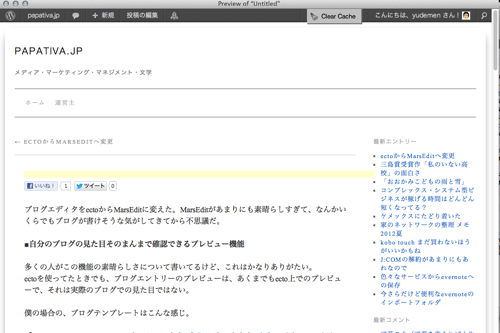
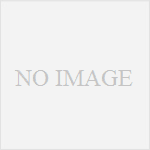
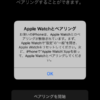
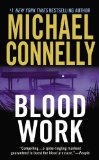

コメント
[...] Excelで移動平均を作って傾向をつかむ方法 | papativa.jp カテゴリー: Excel, アクセス解析 パーマリンク ← パナソニックの製品名一覧は使い勝手が悪い [...]