Time CapsuleでTimeMachineの使用容量に制限をかける方法

photo credit: JrGMontero via photopin cc
Time Capsuleのパーティションの切り方。パーティションというより、TimeMachineのバックアップをTim Capsule容量いっぱいまで使うのではなく、設定した一定の容量に制限をかけるための方法というか。せっかく2TもあるTime Capsuleをもらったのだから、TimeMachine用とネットワークストレージとして、うまく切り分けて使いたい。でも、そのままの設定で利用すると、TimeMachineは、Time Capsuleの容量2Tをフルにバックアップで使おうとする。これに予め制限をかけておきたいわけだ。
途中までの手順は、「◆ Time CapsuleをNASに使おう #time_capsule | BOM(b)」に詳しくまとめられているので参考にさせてもらった。僕の場合は、sparsebundleファイルの名称のところですでに違ってたりしてたので、そのあたりの違いも含めて手順を記載している。
■どういう仕組みで容量に制限をかけるのか?
TimeMachineは、Time Capsule上で初めてバックアップを作る際に「〜〜.sparsebundel」というファイルを生成する。この「〜〜.sparsebundel」というファイル内に、TimeMachineで利用する容量の制限などの設定情報が記載されているのだが(バックアップデータ自体もこのファイルの中に入ってる)、このファイル生成時に、ディスクの容量をそのまま制限値として設定するような仕様になってしまっている。
なんで、じゃぁ、予め容量制限した「〜〜.sparsebundel」ファイルをディスクユーティリティで作成してしまって、それをTime Capsule上にコピーすればいいんじゃないの? という考え方だ。
■作業手順
(1)
コンピューター名を保存
システム環境設定 > 共有
の「コンピューター名」
僕は、このコンピュター名が「〜〜〜〜のコンピューター」のようになっていた。そのままでも行けるのだろうけど、なんか気持ち悪いので英数文字だけの名前に変更した。ちなみに、コンピューター名を変更すると、TimeMachineでのデータバックアップはやり直しになるので気をつけないといけない。
※色々なブログでは、これからTime Capsule用に作成する「.sparsebundle」ファイルは、コンピュター名に、WiFiのMACアドレスを組み合わせた名前になるということだったが、僕の場合は、「コンピューター名.sparsebundle」じゃないと駄目だった。TimeMachineをTime Capsuleで初めて動かした時に生成されるファイルが、そもそも「コンピューター名.sparsebundle」だったから。一度、TimeMachineをTime Capsuleで動かしてみて、Time Capsule内に生成される「〜〜.sparsebundle」ファイルの「〜」を調べておく。「〜〜」に明らかにコンピューター名の後に「_(アンダーバー)」があり、MACアドレスの「:」を外したような文字列がついてるなら、それは「コンピューター名+MACアドレス」の組み合わせパターンだ。そうでなければ、「コンピューター名」だけで大丈夫だ。
(2)
アプリケーション > ユーティリティ > ディスクユーティリティ
ファイル→新規→空のディスクイメージ
で、
名前:コンピューター名
(※これが、「コンピューター名」になるか「コンピューター名+MACアドレス」になるか)
サイズ:100MB(※ここは後で変更するので何MBでもいい)
パーティション:ハードディスク
イメージフォーマット:スパースバンドル・ディスクイメージ
で作成する。
ディスクトップには、
「コンピューター名.sparsebundle」 というファイルと、
ディスクイメージという名称のアイコンが現れる。
(3)
「コンピューター名.sparsebundle」を、Time Capsuleのディスク領域にコピーする。
コピーしたら、デスクトップの「コンピューター名.spasebundle」と、ディスクイメージを、ディスクユーティリティから削除(取り出し)する。
(4)
Time Capsule内にコピーした「コンピューター名.sparsebundle」ファイルをダブルクリックする。
デスクトップにディスクイメージのアイコン現れる。
(5)
ディスクユーティリティ上から、「コンピューター名.sparsebundle」にマウントされてるディスクイメージを取り出す。
(5)
ディスクユーティリティで「コンピューター名.sparesebundle」を選択して、「イメージのサイズを変更」をクリック。
制限したい容量(僕の場合は、1T)を入力して、「サイズ変更」をクリック。
(6)
「コンピューター名.sparesebundle」を右クリックして、「ディスクイメージを開く」。
「パーティション」はで、パーティションを「1パーティション」に選んで適用。
(7)
Time MachineをONにする。
※僕の場合は、この状態からTimeMachineが起動すると、次の(8)のように、わざわざ別名のsparsebundleファイルを作成してバックアップを開始するという状態だった。この別名のsparsebundleファイルは、当然ながらTime Capsuleの容量いっぱいいっぱいを利用するディフォルトの容量仕様になっていて、これでは意味がない。
これは、(2)で作成したsparsebundleファイルの中に、必要なファイルが入ってないことが原因ということがわかった。なんで、そのファイルを移動させてやらなければいけない。その手順が以下となる。
(参考:TimeCapsuleのバックアップ容量に制限をかける » tune web)
(8)
Time Machineが動き出すと、Time Capsule上に「コンピューター名2.sparesebundle」というファイルが生成される。
このファイルが生成されたらTime Machineを一旦停止する。
(9)
「コンピューター名2.sparesebundle」を右クリックして、「パッケージの内容を表示」を選択。
パッケージ内に「com.apple.TimeMachine.MachineID.plist」というファイルがあるので、これをデスクトップなどに一時的にコピーしておく。
(10)
「コンピューター名2.sparesebundle」を削除する。
(11)
「コンピューター名.sparesebundle」を右クリックで「パッケージ内容を表示」。
そこに、先程デスクトップに保存した「com.apple.TimeMachine.MachineID.plist」をコピーする。
(12)
これで再度、TimeMachineを起動する。
すると、無事、TimeMachineでのバックアップがスタートする。Time Capsuleのデイスクがマウントされてデスクトップに表示される。このマウントされたディスクの「情報を見る」と、(5)で設定したサイズになっているはず。これでOK。
スポンサーリンク
スポンサーリンク

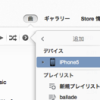


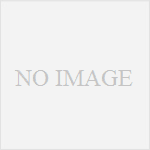
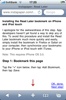
コメント
[...] ここらへん(Time CapsuleでTimeMachineの使用容量に制限をかける方法 | papativa.jp)を参考にさせてもらい OS:10.8.2 / NAS:HDL2-A4.0 で試しためしました。 [...]